How to manage your paid and free Lightroom presets
Adobe Lightroom is a powerhouse for photo editing. One of Lightroom's key features are presets, and photographers share them in the thousands. Whether you have one or many Lightroom presets, how to install them stays the same.
Matthew James Oxlade
Adobe Lightroom is a powerhouse for photo editing. One of Lightroom’s key features are presets, and photographers share them in the thousands. Whether you have one or many premium or free Lightroom presets, how to install them stays the same.
What version of Lightroom do I need to use paid and free Lightroom Presets?
This guide for Lightroom presets and how to install them is written for users of Lightroom Classic CC and earlier versions. You should also have Adobe Camera Raw installed.
You can install Lightroom and install Camera Raw through the Adobe Creative Cloud client.
Are *.lrtemplate and *.xmp extensions the same?
Adobe Lightroom changed the way they process Lightroom presets when they moved from Lightroom CC 2018 to Lightroom CC in the cloud. For all intents and purposes, the presets work the same, but their format has changed.
Lightroom presets used to be a dedicated template file name, but now use the .xmp extension. If you have the original Lightroom template extension (normally *.lrtemplate), the below install instructions will automatically convert your original preset format to the new XMP extension.
Paid and free Lightroom presets once sat in the develop presets folder. The process has changed, and now you need to install presets directly through Lightroom rather than dragging and dropping your presets folder. Don’t worry, it’s still super easy. I think it’s even easier than it was.

Step one – find your presets
First thing is first, let’s locate your preset files. If you downloaded them to your default folder, they’ll probably be in your Downloads folder. If not, they’ll be wherever you chose to save them when you were prompted on download.
If you downloaded multiple Lightroom presets, you would most likely be looking for a zip file that includes all the presets.
Don’t worry about where you’re going to store your paid/free Lightroom presets. We are going to move the preset in a moment.
Step two – import your paid or free Lightroom preset(s)
Open Lightroom if it isn’t open already, and click on the ‘Develop’ module at the top right.
On the lefthand side of your Develop module, you have your preset pane. Click on the plus symbol at the top of your presets, and select ‘Import presets…’
Navigate to where you stored your paid or free Lightroom presets in step one. Select the preset(s) you want to import, and choose ‘Import’.
Clicking on import will create another copy of the preset and put it in the Lightroom directory it needs to go in. If you like, you can delete the preset in the original location you imported it from, as this is now a duplicate.
Step three – Move the preset to a meaningful folder
You preset automatically converts from the old format (*.lrtemplate) and adds it to the ‘User Presets’ folder at the bottom of your existing presets pane.
If you have multiple presets of the same preset collection, or want to group your presets in a certain way, you can do that by right-clicking on the preset and clicking ‘move’. You can then choose what group the preset appears in.
If you scroll to the top of the groups that appear, you can create a new group for the preset to appear in.
You don’t need to restart Lightroom, but I do after I install new presets just to make sure everything remains in place.
How I categorise my presets
I like to keep presets of the same type together. I group the presets that come from the same collection. I don’t considering whether I paid money for them or if they were part of a pack of free Lightroom presets.
I have seen other photographers group presets by their purpose. For example, if they have a preset that applies sharpening, they add it to a sharpening group. Because the groups are automatically sorted alphabetically, if you have different purposes, you might want to add a number in front of the group name.
Since I gather by collection type, I sometimes add the + symbol at the title of the groups that I use most so they appear at the top of the list.
Favourite Lightroom presets
You can right click on any Lightroom preset and mark them as a favourite. Favourite Lightroom presets always appear at the top of the presets, but also continue to appear in the group they have been assigned to.
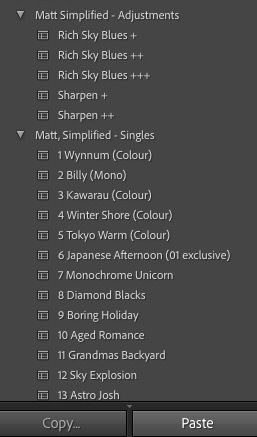
Looking for new paid and free Lightroom presets?
You might not know that I share a lot of the settings I use as Lightroom presets. There are Lightroom presets for music photography, Lightroom presets for landscapes and more.