How to move Lightroom catalog to new computer or an external hard drive
Matthew James Oxlade
If your hard drive is full or you get a new computer, you’ll need to know how to move Lightroom catalogs. It’s actually really simple – the painful part is waiting for the export to finish. It’s painful, but at least you don’t have to do anything.
Video tutorial of how to move Lightroom catalog
You can also watch this on YouTube if that tickles you.
How to move Lightroom catalog
Let’s get started learning how to move Lightroom catalogs so you can free up that computer hard drive space.
Step 1 – Export Lightroom Catalog
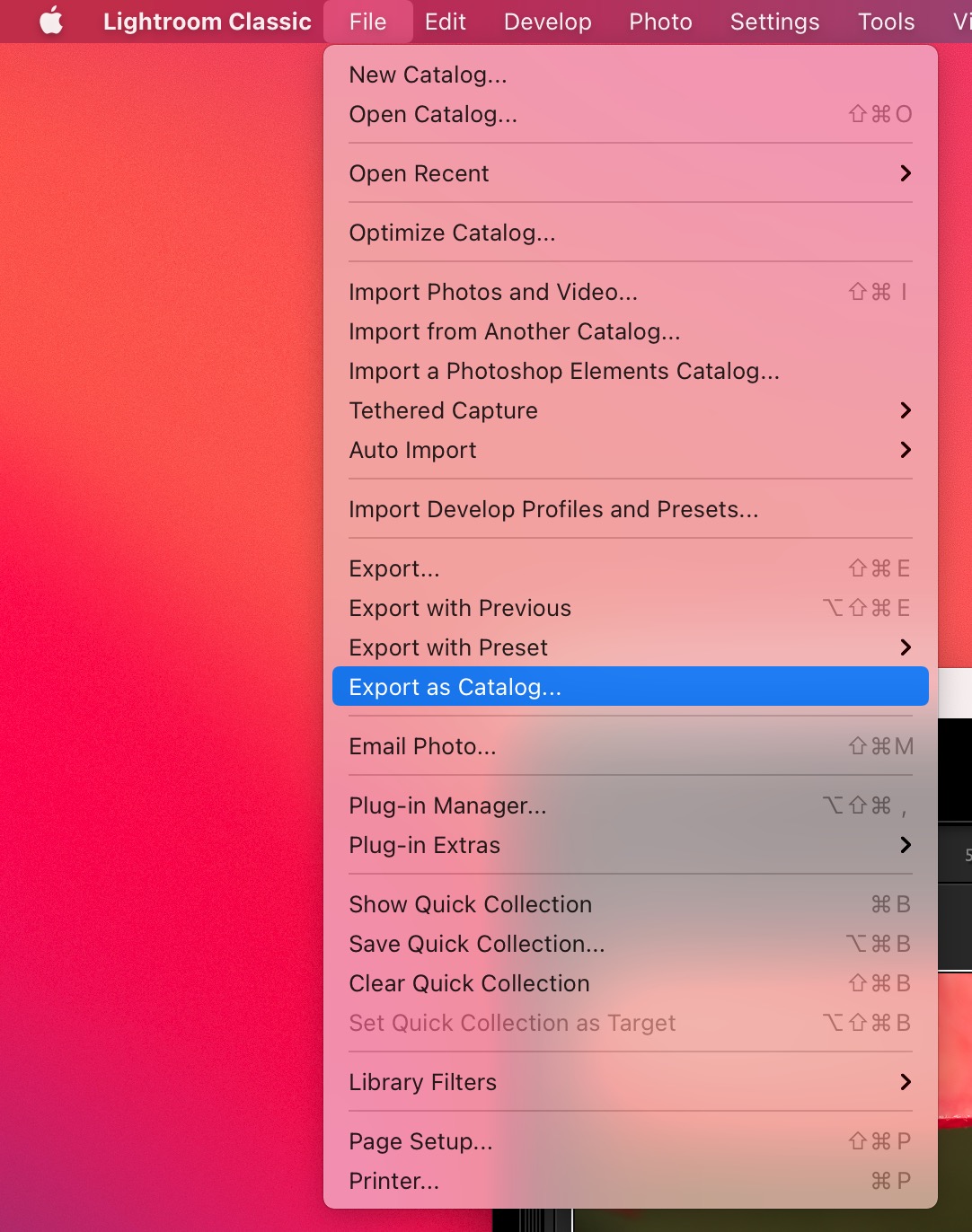
Click on file and scroll down to ‘Export as Catalog…’ to start the export process.
Don’t get the other export options confused – we are exporting all of the images as a catalog that we can then store on an external hard drive or move to another computer. If you export using the other options, you will be exporting the individual photos you have selected at the time.
Step 2 – Choose export options
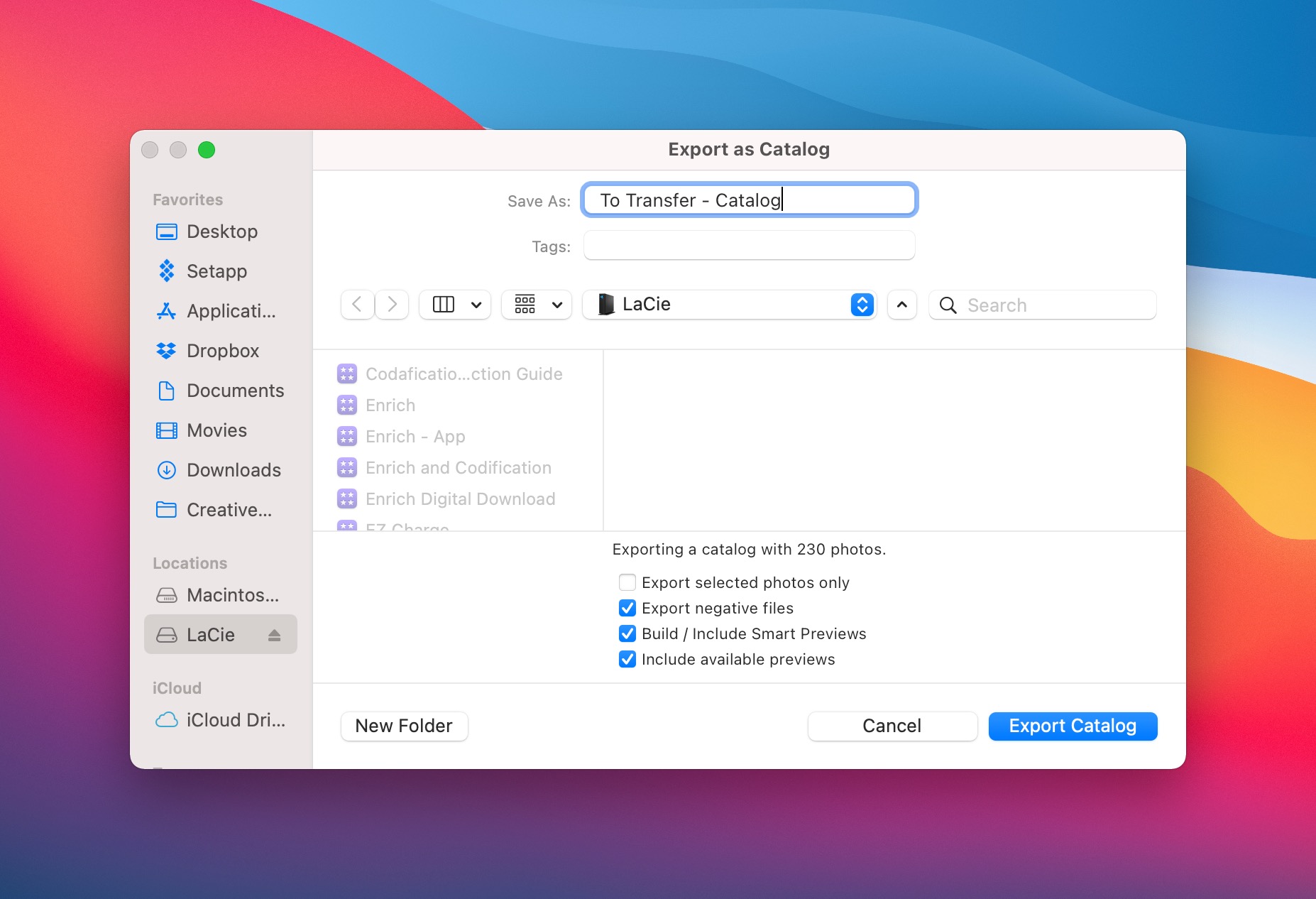
Enter the name of the Lightroom catalog. Make it something meaningful so you remember what catalog is what. Trust me, the more meaningful the better. I have forgotten which catalogs have which photos inside of them many times because I just wrote ‘To transfer 1/2/3’ as the catalog names. I still do but I wish I didn’t.
You’ll see how many photos are being exported in the Lightroom catalog. It’s always good to check that the quantity looks correct before you export.
Uncheck to export selected photos only. This will make sure that Lightroom exports all of the photos inside the catalog.
Check export negative files. This will make sure that your originals and the settings on any virtual copies are exported into the catalog.
Check Build/Include Smart Previews so you don’t have to spend time rebuilding the previews when you reopen the Lightroom catalog later on.
Check include available previews for the same reason as above.
Step 3 – Wait for the Lightroom catalog to export
Here’s where it gets painful. You’ll see on the YouTube video that I had to cut out a whole bunch of time I spent waiting.
I waited around 45 minutes for all the photos to export to my external hard drive. In the hard drive’s defence, it wasn’t an SSD hard drive so that was the bottleneck on speed.
You will find that the speed of the catalog export will depend on the slowest piece in the transfer. So an SSD hard drive to an SSD hard drive will get the best speed results.
Step 4 – Check the Lightroom catalog has exported correctly
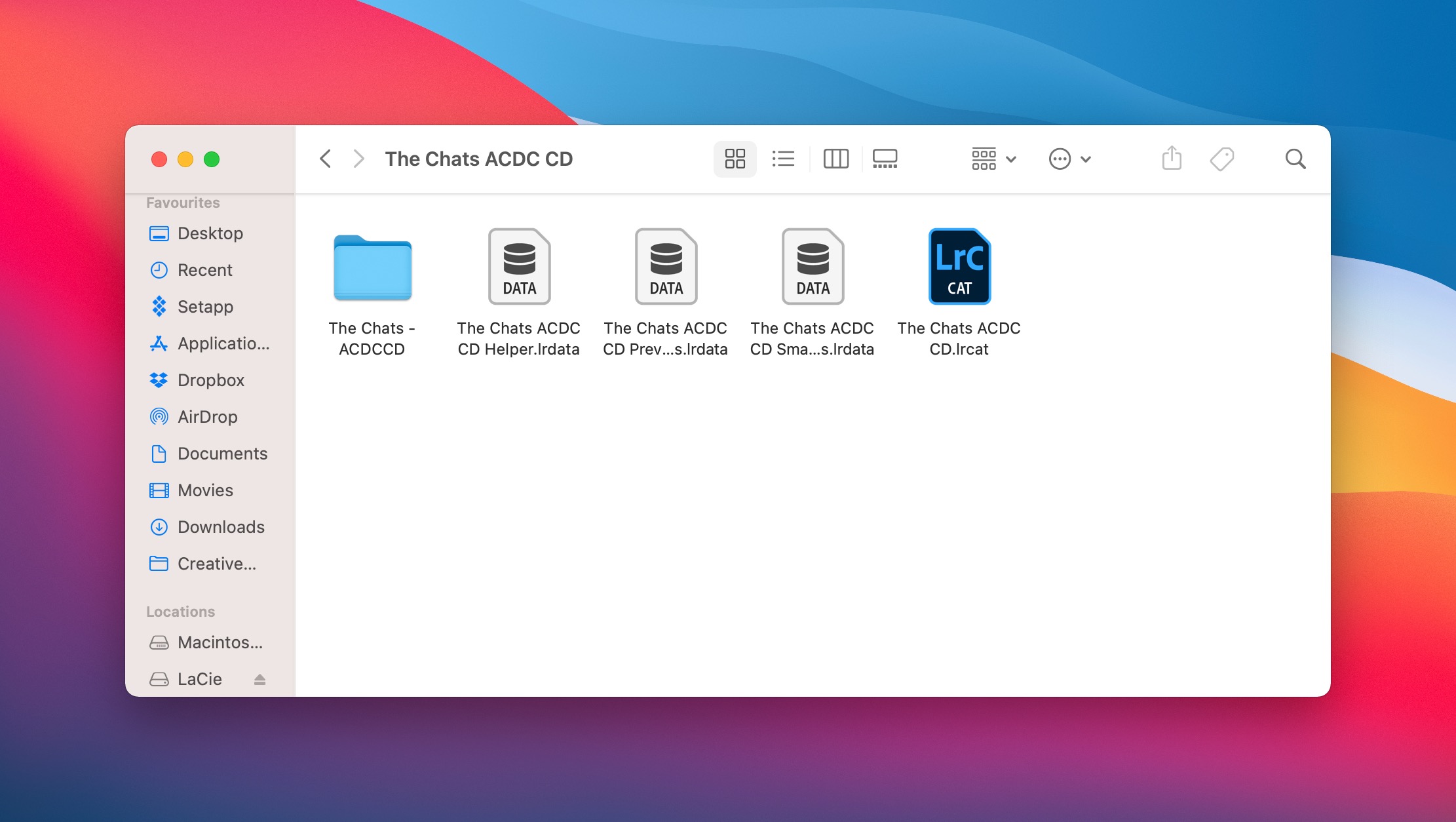
As much as you should just trust the process, you really should double check that all of the backup files are stored on the hard drive you exported to before you delete anything from your primary Lightroom catalog.
To check that you moved your Lightroom catalog correctly, you want to check that in the new location you have a folder of the same name as you entered when you started the export. Inside of that, you need to see:
- A folder with all of the raw photos inside
- At least one data backup (a *.lrdata file type)
- One catalog file (a *.lrcat file type)
If you have all of the above, then you have exported your Lightroom catalog correctly and can delete your old catalog or the photos from your old Lightroom catalog to save space on your hard drive or whatever reason you had to move Lightroom catalogs in the first place.